- آموزش کامل تبدیل پاورپوینت به عکس | PowerPoint to Photo
- حل مشکل باز نشدن Firefox یا فایرفاکس در ویندوز 10
- رفع مشکل رایت پروتکت از طریق Diskpart
- رفع ارور Out Of Range مانیتور راهکار 100 درصد عملی
- رفع ارور MBR هنگام نصب ویندوز
- آموزش گرفتن پرینت رنگی اتوکد
- نحوه ی اسکرین شات گرفتن در ویندوز 10
- روش های حل مشکل هنگ کردن آفیس
- رفع مشکل Unable to join domain در زمان جوین کلاینت به دامین
- رفع مشکل صفحه آبی مرگ ویندوز 7
آخرین مطالب
امکانات وب
.jpg) روش های رفع مشکل صفحه آبی مرگ ویندوز نسخههای جدید ویندوز مانند ویندوز 10 نسبت به نسخههای قبلی پایدارتر هستند. بنابراین اگر فقط یک بار مشکل صفحه آبی مواجه شدید لازم نیست نگران باشید زیرا ویندوز بعد از یک بار ری استارت شدن دوباره مانند قبل به خوبی کار میکند. تنها درصورتیکه به صورت مداوم با مشکل صفحه مرگ برخورد میکنید باید به فکر حل این مشکل باشید. در ادامه با روشهای حل مشکل صفحه آبی مرگ ویندوز آشنا خواهید شد. 1. به کد توقفی که بر روی صفحه آبی نمایش داده می شود توجه کنید قبل از اینکه برای حل مشکل صفحه مرگ اقدام کنید بهتر است دلیل بروز مشکل را پیدا کنید. برای این کار باید به مشکلی که در صفحه آبی به آن اشاره شده است توجه کنید. برای مثال در ویندوز 10 که صفحه آبی همراه با یک شکلک غمگین نمایش داده میشود یک پیام خطای ساده هم وجود دارد. در زیر این بخش میتوانید یک لینک به صفحه عیب یابی مایکروسافت، یک کد QR و بخش Stop Code را مشاهده کنید. در صورت تمایل میتوانید کد QR را با دوربین گوشی خود اسکن کنید تا به صفحه پشتیبانی مایکروسافت منتقل شوید.مهمترین کاری که در این بخش باید انجام دهید یادداشت کردن کد توقف ذکر شده در صفحه آبی است که برای رفع مشکل صفحه آبی مرگ ویندوز به شما کمک میکند.در ادامه به معرفی چند کد توقف برای رفع مشکل صفحه آبی میپردازیم: ۰x0000000Aویندوز شما یا یکی از قطعات سخت افزاری مشکل دارد۰x0000000Cظرفیت رم پر شده است۰x0000000Bقطعاتی که به سیستم اضافه شده اند، به درستی کار نمی کنند.۰x0000000Fارور نصب سخت افزار جدید و یا درایو آن۰x00000021خراب شدن هارد و یا سیستم عامل 2. تغییراتی را که اخیرا رفع مشکل بلوتوث در ویندوز 10...
روش های رفع مشکل صفحه آبی مرگ ویندوز نسخههای جدید ویندوز مانند ویندوز 10 نسبت به نسخههای قبلی پایدارتر هستند. بنابراین اگر فقط یک بار مشکل صفحه آبی مواجه شدید لازم نیست نگران باشید زیرا ویندوز بعد از یک بار ری استارت شدن دوباره مانند قبل به خوبی کار میکند. تنها درصورتیکه به صورت مداوم با مشکل صفحه مرگ برخورد میکنید باید به فکر حل این مشکل باشید. در ادامه با روشهای حل مشکل صفحه آبی مرگ ویندوز آشنا خواهید شد. 1. به کد توقفی که بر روی صفحه آبی نمایش داده می شود توجه کنید قبل از اینکه برای حل مشکل صفحه مرگ اقدام کنید بهتر است دلیل بروز مشکل را پیدا کنید. برای این کار باید به مشکلی که در صفحه آبی به آن اشاره شده است توجه کنید. برای مثال در ویندوز 10 که صفحه آبی همراه با یک شکلک غمگین نمایش داده میشود یک پیام خطای ساده هم وجود دارد. در زیر این بخش میتوانید یک لینک به صفحه عیب یابی مایکروسافت، یک کد QR و بخش Stop Code را مشاهده کنید. در صورت تمایل میتوانید کد QR را با دوربین گوشی خود اسکن کنید تا به صفحه پشتیبانی مایکروسافت منتقل شوید.مهمترین کاری که در این بخش باید انجام دهید یادداشت کردن کد توقف ذکر شده در صفحه آبی است که برای رفع مشکل صفحه آبی مرگ ویندوز به شما کمک میکند.در ادامه به معرفی چند کد توقف برای رفع مشکل صفحه آبی میپردازیم: ۰x0000000Aویندوز شما یا یکی از قطعات سخت افزاری مشکل دارد۰x0000000Cظرفیت رم پر شده است۰x0000000Bقطعاتی که به سیستم اضافه شده اند، به درستی کار نمی کنند.۰x0000000Fارور نصب سخت افزار جدید و یا درایو آن۰x00000021خراب شدن هارد و یا سیستم عامل 2. تغییراتی را که اخیرا رفع مشکل بلوتوث در ویندوز 10...ما را در سایت رفع مشکل بلوتوث در ویندوز 10 دنبال می کنید
برچسب : نویسنده : it3enter بازدید : 84 تاريخ : شنبه 4 تير 1401 ساعت: 1:08
ما را در سایت رفع مشکل بلوتوث در ویندوز 10 دنبال می کنید
برچسب : نویسنده : it3enter بازدید : 1155 تاريخ : شنبه 4 تير 1401 ساعت: 1:08
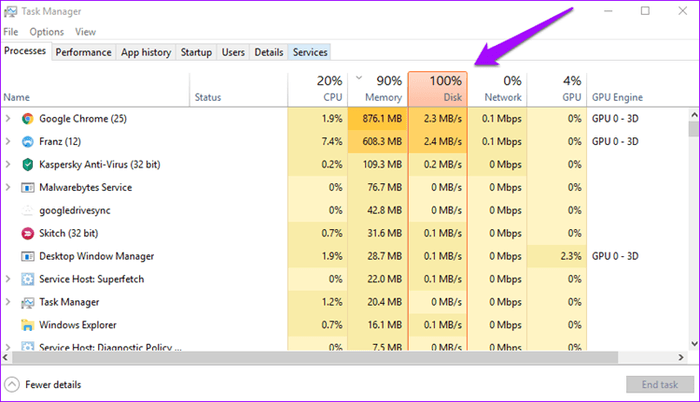 . جستجوی ویندوز را خاموش کنیدسرچ ویندوز برای جستجوی سریع فایلها در هارد درایو طراحی شده. اما باید بدانید که ویندوز به طور مداوم، تمام فایلها را ایندکس میکند و این موضوع میتواند روی پرفرمنس رایانه شما تأثیرگذار باشد. به همین خاطر، بعضی پیشنهاد میکنند که این قابلیت را در سیستم عامل غیر فعال کرده و جستجوهایتان را با سرعت کمتر و به طور دستی انجام بدهید.برای این کار، کافیست با فشردن دکمههای Windows+R صفحه RUN را باز کرده و در آن cmd را تایپ کنید.حالا پنجره سیاه رنگی را مشاهده خواهید کرد. فرمان زیر را در آن تایپ کنید:"net.exe stop "windows searchسپس Task Manager را باز کنید تا ببینید که مشکل استفاده 100 درصد از دیسک به قوت خود باقیست یا خیر. اگر مشکل حل نشد احتمالا باید سرچ ویندوز را به طور دائم غیر فعال کنید. برای انجام این کار، یک بار دیگر RUN را اجرا کرده و فایل services.msc را اجرا کنید.اینجا Windows Search را پیدا کرده، رویش راست کلیک کنید و Properties را بزنید.روی Startup Type کلیک کرده و وضعیت آن را از Automatic به Disabled تغییر بدهید. در نهایت روی Apply کلیک کنید.برای بازگرداندن تغییرات به حالت اول، میتوانید Stop را با Start جابجا نمایید.2. Superfetch را خاموش کنیدSuperfetch چیزی است که ویندوز را برای بوت سریعتر یاری میکند، یا حداقل مایکروسافت اینطور ادعا میکند چرا که هیچ گاه سرعت بوت رایانههای ویندوزی به حد ایدهآل نمیرسد. با این حساب، اگر از حالت Sleep یا Hibeate زیاد استفاده میکنید و خیلی به بوت سریع احتیاج ندارید، شاید غیر فعال کردن Superfetch ایده بدی نباشد.با فشردن دکمههای Windows+R، صفحه RUN را اجرا کرده و cmd را در آن تایپ کنید. وقتی پنجره Command رفع مشکل بلوتوث در ویندوز 10...
. جستجوی ویندوز را خاموش کنیدسرچ ویندوز برای جستجوی سریع فایلها در هارد درایو طراحی شده. اما باید بدانید که ویندوز به طور مداوم، تمام فایلها را ایندکس میکند و این موضوع میتواند روی پرفرمنس رایانه شما تأثیرگذار باشد. به همین خاطر، بعضی پیشنهاد میکنند که این قابلیت را در سیستم عامل غیر فعال کرده و جستجوهایتان را با سرعت کمتر و به طور دستی انجام بدهید.برای این کار، کافیست با فشردن دکمههای Windows+R صفحه RUN را باز کرده و در آن cmd را تایپ کنید.حالا پنجره سیاه رنگی را مشاهده خواهید کرد. فرمان زیر را در آن تایپ کنید:"net.exe stop "windows searchسپس Task Manager را باز کنید تا ببینید که مشکل استفاده 100 درصد از دیسک به قوت خود باقیست یا خیر. اگر مشکل حل نشد احتمالا باید سرچ ویندوز را به طور دائم غیر فعال کنید. برای انجام این کار، یک بار دیگر RUN را اجرا کرده و فایل services.msc را اجرا کنید.اینجا Windows Search را پیدا کرده، رویش راست کلیک کنید و Properties را بزنید.روی Startup Type کلیک کرده و وضعیت آن را از Automatic به Disabled تغییر بدهید. در نهایت روی Apply کلیک کنید.برای بازگرداندن تغییرات به حالت اول، میتوانید Stop را با Start جابجا نمایید.2. Superfetch را خاموش کنیدSuperfetch چیزی است که ویندوز را برای بوت سریعتر یاری میکند، یا حداقل مایکروسافت اینطور ادعا میکند چرا که هیچ گاه سرعت بوت رایانههای ویندوزی به حد ایدهآل نمیرسد. با این حساب، اگر از حالت Sleep یا Hibeate زیاد استفاده میکنید و خیلی به بوت سریع احتیاج ندارید، شاید غیر فعال کردن Superfetch ایده بدی نباشد.با فشردن دکمههای Windows+R، صفحه RUN را اجرا کرده و cmd را در آن تایپ کنید. وقتی پنجره Command رفع مشکل بلوتوث در ویندوز 10...ما را در سایت رفع مشکل بلوتوث در ویندوز 10 دنبال می کنید
برچسب : نویسنده : it3enter بازدید : 92 تاريخ : شنبه 4 تير 1401 ساعت: 1:08
